Please see the keyboard and gestures articles for further tips and tricks on how to edit text.
Automations
Texifier iOS comes with the same, well-developed editing automations as its desktop cousin. Features are
Autocomplete
This section lists the situations in which Texifier will offer completions for a LaTeX command.
Command Autocompletion the simplest and most commonly used feature is that Texifier will offer autocomplete suggestions for simple commands. Documentation about that command is offered in a small window below the command
Reference autofill once you type
\ref{Texifier will list all references defined in your document as autocomplete suggestions.Include autofill if you type
\include{,\includegraphics{or\bibliographythen Texifier will search for files with an extension appropriate to the command and offer them as autofills. You can also select directories and navigate in that way.Citation autofill if you type
\cite{then Texifier will search for references defined either as\bibitems in your project’s TeX files, or as entries in an.bibfile. These cite keys will be offered as autocomplete suggestions, and information about the citations is displayed below the autocomplete window.
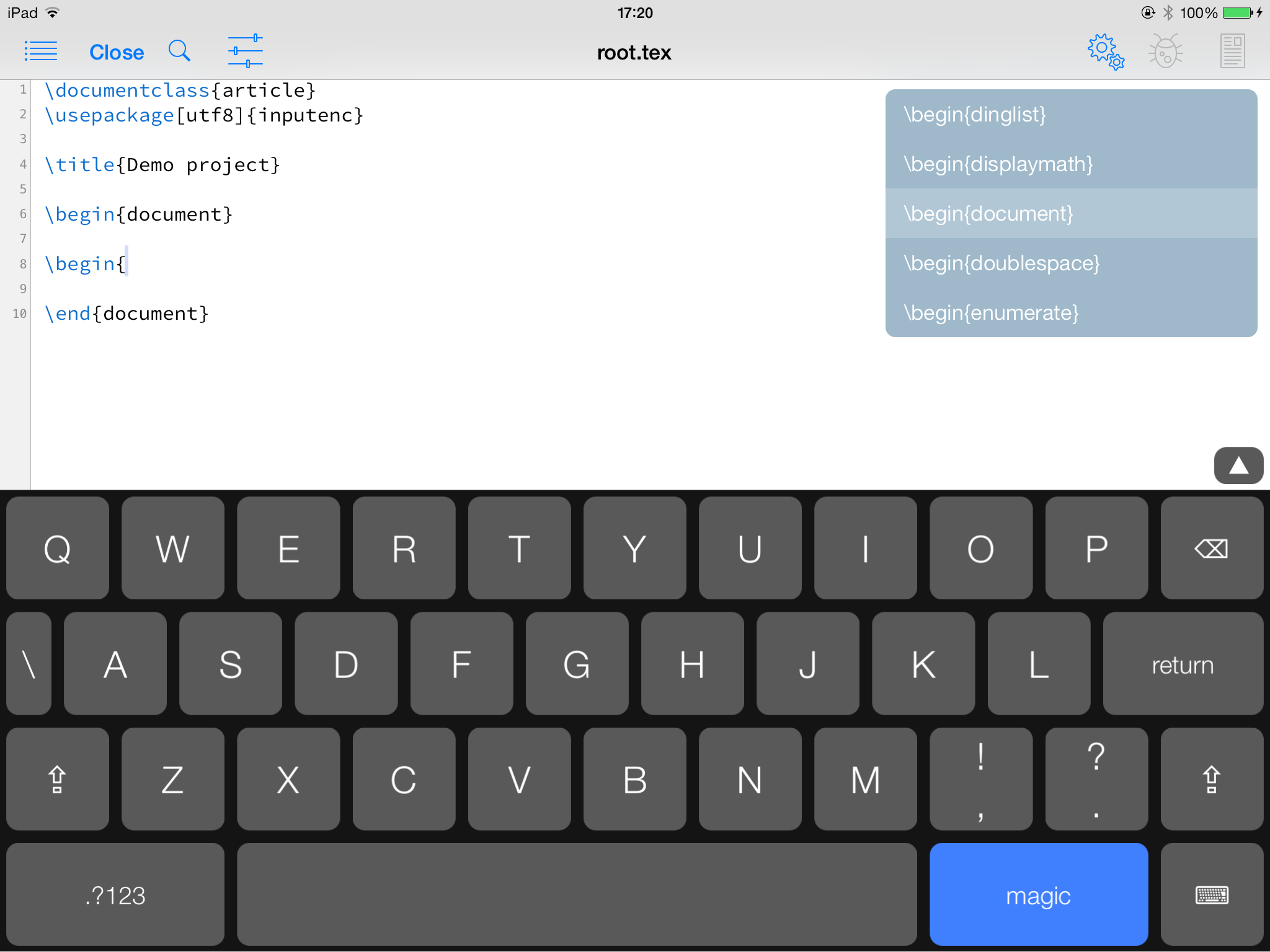
Autoinsert
Autoindent Any whitespace preceding the previous line will be automatically inserted when you start a new line.
Parentheses Texifier will automatically insert a
}for any{, and a[for any], etc. including a closing$for any inserted$.begin/end matching Texifier will automatically insert a
\end{XYZ}to match any\begin{XYZ}you type when appropriate.\itemautoinsertion Texifier will automatically insert\itemcommands when you begin anitemize,descriptionorenumerateenvironment. Further items will be autoinserted as you press return
Inline error checking
Texifier will periodically run LaTeX in the background on your documents. When it finds errors attached to a line it will show a red marker on the left in the outline view. Tap this to reveal a popover with the error text in it.
